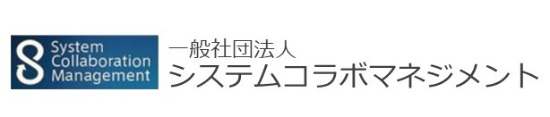最新情報
- googleスライド オブジェクト サイズプルダウン:カスタム でサイズを入力. 以上がGoogleスライドを使用する上で覚えておきたい基本的な操作方法です。 まずは手を動かして様々なスライドを作ってみましょう! Googleスライド資料の閲覧方法(一般化版).pdf 1.65 MB ファイルダウンロードについて ダウンロード 1. GoogleドキュメントのスライドA4をヨコにしたりタテにしたりという概念はないみたいで、サイズを変更すればよいみたいです。 1. パーソナル. GASでGoogleスライドのプレゼンテーションを楽々作成するテクニックについてシリーズでお伝えしています。今回は、GASでGoogleスライドのSlideオブジェクトの概要とその取得方法です。 色を再設定するスライドを右クリックします。 [背景の書式設定] を選択します。 [背景の書式設定] ウィンドウが右側に表示されます。 [色] メニューを開きます。 スポイトを選択します。 適用する色をポイントし、をクリックします。 色はスライド 2つのオブジェクトをドラッグでまとめて選択 2. プルダウン:カスタム でサイズを入力. 1、表示メニューのモーションを選択します。 2,オブジェクトのアニメーション設定があるので、ゴミ箱を選択することで削除可能です。 @pcsan0000. Googleスライドで縦のA4サイズにしたい . Google スライドは、Googleドライブ上でスライドショーを作成することができるツールです。主にプレゼン資料を作る時などに利用されています。今回はそんなGoogle スライドの基本的な操作方法、PowerPointとの違い、テンプレート、裏技などを通してGoogle スライドの魅力に迫ります。 2016年9月13日 | Google なぜ Googleスライドを使うのか 非常事態宣言が発令され、大学は閉鎖されました。授業は2020年 . └Slideオブジェクト: スライド photo credit: sunsju Nostalgia – old amateur substandard film via photopin (license), GASでGoogleスライドのプレゼンテーションを楽々作成するテクニックについてシリーズでお伝えしています。, GASでGoogleスライドを操作するSlidesサービスの基礎についてお伝えしました。, 前回は、プレゼンテーションを表すPresentationオブジェクトについて簡単に紹介しましたので、今回はその配下にあるSlideオブジェクトについて紹介します。, ということで、GASでGoogleスライドのSlideオブジェクトの概要とその取得方法です。, プレゼンテーションごとに一意に決まるURLを用いて、プレゼンテーションをPresentationオブジェクトとして取得、そしてその名前すなわちプレゼンテーション名をログ出力するというものでした。, ところで、Googleスライドのプレゼンテーションは、いくつかのスライドで構成されていて、さらに個々のスライド上にテキストボックスや図形、画像、表など、さまざまな「もの」を配置することができますよね。, 実際にGASでスクリプトを書くときは、それらの「もの」を操作することが多いわけですが、GASではどのような扱いになっているのでしょうか?, 今回の記事では、Slidesサービスで、スライドやスライド上の「もの」をどのように扱うのか、その概要をみていくことにしましょう。, GASでは、プレゼンテーションやスライド、スライド上の「もの」を「オブジェクト」として操作します。, 前回まででお伝えしたSlidesサービスのトップレベルオブジェクトであるSlideAppオブジェクトや、「プレゼンテーション」を表すPresentationオブジェクトなど、操作対象ごとに異なる種類のオブジェクトとなります。, そして、それらオブジェクトには親子関係があって、SlideAppオブジェクトの配下に、Presentationオブジェクトが、そしてその配下にスライドを表すオブジェクトが…という階層構造となっています。, 主なものの一部だけ抽出すると、Slidesサービスでは以下のようなオブジェクトと階層構造になっています。, SlideAppオブジェクト: トップレベルオブジェクト 縦向きにA4サイズを設定する方法ですが、「Google スライドをA4サイズに変更する」で解説済みのため、省略します。 横向きにA4サイズを設定する. PowerPointで作成したスライドでスライドショーを実行するときは、スライドを映し出すモニターの比率に合わせて、スライドサイズを変更しておく必要があります。「標準(4:3)」と「ワイド画面(16:9)」の2つのスライドサイズの使い分けを理解しましょう。 Web MeetingシステムであるCisco Webexの使い方を知りたいという方が増えています。この記事では、Cisco Webexのアカウントの取得方法や、アプリやWe... Googleスプレッドシートには、Excelのように罫線でセルに斜線を引く機能がありません。しかし、工夫をすれば斜めの線をセルに引くことができます。この記事では、Google... Google Chromeではブックマークバーを利用できます。しかし、常に表示されているわけではありません。この記事では、Google Chromeのブックマークバーを常に表... Windowsに標準搭載されているWordPad(ワードパッド)で縦書きで文章を作成したいという方がいます。ワードパッドでは縦書きできるのでしょうか。この記事ではワードパッド... Googleアカウントでは再設定用のメールアドレスや電話番号を設定することができます。この記事では、再設定用のメールアドレスや電話番号にはどのような役割があり、どのように設定... 気になるWebページはソースコードを調べてみたくなります。Google Chromeなら、PCでもAndroidスマホでも簡単な操作でソースコードを表示できます。この記事では... Chromeで「400 Bad Request Header Or Cookie Too Large」の原因とは何でしょうか。この記事では、「400 Bad Request ... WindowsImageBackupではバックアップを取るためのシステムイメージを作成できます。システムイメージのファイルは容量が大きいので不要なものは削除したほうがいいでし... Androidで「アカウントの操作が必要」と表示されて、GmailやGoogle Playにログインできなくなることがあります。この記事では、Androidで「アカウントの操... 急速充電に対応したスマホが増えてきましたが、急速充電にはバッテリーが早く劣化するなどのデメリットが多いという声もあります。この記事では、本当に急速充電にはデメリットがあるのか... Chromeで突然「接続がリセットされました」と表示されて、今まで接続できていたサイトへ接続できなくなることがあります。この記事では「接続がリセットされました」と表示されたと... AegisubはMacでもWindowsでもダウンロードして利用できる動画やカラオケの字幕を作成できるフリーソフトです。この記事では、Aegisubを使ってどのように字幕を作... Googleスライドのプレゼンでの使い方!PowerPointとの違いや互換性も解説!のページです。アプリやWebの疑問に答えるメディアapplicaは、iPhoneやアンドロイドのスマートフォンアプリに加えて、WindowsやMacでのサービスの使い方や最新情報を紹介します。. └Shapeオブジェクト: テキストボックス、図形などのシェイプ googleスライドでオブジェクトのアニメーションを削除する方法 . そこで、Googleスライドの場合は「画像オブジェクト」として背景にしたい画像をスライドに添付する。 画像自体の大きさはマウスドラッグで調整していると、スライド端とマッチしたときにガイドが赤くなるのでピッタリのサイズで添付することができる。 パソコンを使用して、 Google ドキュメント でドキュメントを開くか、 Google スプレッドシート でスプレッドシートを開きます。 ツールバーで [ 100%] をクリックします。 テキストのサイズを選択するか、50〜200 の数値を入力します。 VBAやGoogle Apps Scriptのツール開発と研修をセットで依頼される企業が増えている理由, スライドはPresentationオブジェクトからgetSlidesメソッドで取得. [ファイル] – [ページ設定]を選択. 人気記事. A4タテ 21×29.8cm にします。 3. └TextRangeオブジェクト: テキスト範囲, そして、その種類に応じてそれを操作するためのメソッドが用意されており、そのメソッド群を使ってさまざまな操作を行うことができます。, では、前述の階層構造の次の段階である、スライドの部分の取得について、実際にスクリプトを動かして確認していきましょう。, Presentationオブジェクトは、その配下にスライドを表すSlideオブジェクトを持ちます。, Presentationオブジェクトから、Slideオブジェクトを取り出すには、getSlidesメソッドを使います。, プレゼンテーションには複数のスライドが含まれますので、getSlidesメソッドは複数のスライドを、Slideオブジェクトの配列として取得するのです。, 実行すると、以下のようにログでslidesに含まれる要素数、すなわちスライドの枚数が確認できます。, 8行目では、インデックス0のSlideオブジェクトを取り出していますが、これは1ページ目のスライドを表しますね。, このようにして、単体のSlideオブジェクトを取り出すことで、Slideオブジェクトのメソッドを使用することができるようになります。, 以上、GASでGoogleスライドのSlideオブジェクトの概要とその取得方法についてお伝えしました。, ノンプログラマーがプログラミングスキルを身に着ける支援ををするコミュニティ。セミナー・もくもく会・Facebookグループのサポートで「自らで学び続ける力をつける」支援、「教え合うことで学びの価値を上げる」場の提供をしています。, GASでGoogleスライドのプレゼンテーションを楽々作成するテクニックについてシリーズでお伝えしています。今回は、GASでGoogleスライドを操作するSlideAppサービスの基礎の基礎をお伝えします。, GASでGoogleスライドのプレゼンテーションを楽々作成するテクニックについてお伝えしています。今回はGASでGoogleスライドのShapeオブジェクトの概要とその取得方法についてお伝えします。, 初心者向けGoogle Apps ScriptのシリーズとしてBotの作り方についてお伝えしています。今回は、GASで条件に応じてループを制御する2つの方法としてbreak文とwhile文についてです。, Google Apps Scriptでフォーム送信メールからデータを抽出してスプレッドシートに登録するツールを作成しています。今回はGmailに届いたメールから正規表現でデータを抽出するスクリプトを紹介します。, 初心者向けのシリーズとしてGoogle Apps Scriptで名言Botの作り方を解説しております。今回は、GASでPropertiesサービスを使ってスクリプトプロパティからデータを取り出す方法です。, 2020年2月6日、Google Apps Scriptが「V8ランタイム」をサポートしたという一報がありました。これにより、ECMAScript構文が使えるなど改善されましたのでその概要をお伝えします。, Google Apps ScriptでWebアプリケーションを作る方法についてお伝えしています。今回GASのWebアプリケーションにCSSでスタイル設定をする方法です。CSSを別ファイルにする方法もありますよ。, 初心者向けのGoogle Apps Script入門シリーズとして、GASプログラミングの基礎をお伝えしています。今回は、スプレッドシートからシートを取得する2つの方法をお伝えします。, 【エクセルVBA】コンボボックスに値をセットする2つの方法 RowSourceプロパティとAddItemメソッド, 当ブログを「応援したい!」「役に立ったよ!」というお気持ちを、コチラからお支払いただくことができます。, Google Apps Script GitHub アシスタントで変更履歴をプッシュする方法, Google Apps Script GitHub アシスタントでリポジトリとブランチを作成する方法, GASのバージョン管理をする拡張機能Google Apps Script GitHub アシスタントの導入方法, GASのバージョン管理の課題とGoogle Apps Script GitHub アシスタントができること, 「詳解!Google Apps Script完全入門 [第3版]」のプロジェクト開始について. パワーポイント(PowerPoint)のスライドサイズに関する記事。初心者向けにスライドの縦横比4:3と16:9の違いについてや、スライドサイズの変更方法、任意のサイズへの変更方法などについて紹介して … 色を一致させてスライドの背景に適用する . 異なるフォントが混ざるとスライドにまとまりがなくなります。[フォントの置換]機能を使用して一括で置き換え、フォントが混ざっていない状態にしましょう。 プレゼンテーションの資料作りに、Googleスライドが意外と便利に利用できることはご存知でしょうか。機能が豊富で充実したPowerPointと比べて、その違いはもちろんGoogleスライドでできる便利な使い方を詳しく紹介していきます。, プレゼンテーションの資料作りといえば、いままでPowerPointが主流でした。MacならKeynoteでしょう。2019年にはOffice・Mac2019が公開を予定しており、今まで以上に利便性の向上が期待されています。一方、GoogleスライドでもPowerPointと同等に使えるツールとして知られています。, なによりもGoogleスライドであれば、それぞれの媒体を利用して共同編集・閲覧が可能です。今回は、そんなGoogleスライドとPowerPointの違いや互換性、プレゼンテーションでの使い方や便利なテンプレート、共有の仕方などを詳しく解説していきます。, GoogleスライドとPowerPointの基本的な操作方法、手順は共通しているといえます。編集のためのツールやスライドの一覧表示などの大きな相違がありません。プレゼンテーション作成のために必要な機能も、GoogleスライドとPowerPointは共通しています。, GoogleスライドとPowerPointの基本的な部分は共通しているため、プレゼンテーション作成はどちらでも問題なく使えるツールです。ただし、それぞれの違いを把握しておくことで、よりよりプレゼンテーション資料を作成できることを知っておきましょう。以降では、その違いにつて詳しくお伝えしていきます。, GoogleスライドとPowerPointの違いで最も大きいのは、フォント数でしょう。Googleスライドには19種類、PowerPointにはそれを上回る数のフォントが登録されています。文字のデザインを変えることで、与える視覚効果を表現したい場合はPowerPointの方が優秀です。, プレゼンテーションの内容によって、GoogleスライドとPowerPointを使い分ける必要があります。フォントの変更を必要としないプレゼンテーションの場合は、Googleスライドで事足りるので違いを知っていて損はありません。, GoogleスライドとPowerPointの決定的な違いといえば、印刷時のレイアウト崩れの問題です。Googleスライドをプレゼント形式からPDFに変換することで起こるレイアウト崩れは、PowerPointを利用することで解消します。紙媒体での出力を必要とする場合は、このような使い分けが必要になります。, GoogleスライドとPowerPointには、互換性があります。Googleスライドで作成した資料をPowerPoint形式に変換しPowerPointで仕上げる使い方をする方もいます。逆にPowerPointで作成した資料もGoogleスライドで開くことができます。, 互換性があるので、どちらかのツールに絞らねばならない理由は無く、先にお伝えした違いにより使い分る使い方もいいでしょう。またGoogleスライドとPowerPoint両方を使って、プレゼンテーション資料のクオリティを高める使い方もおすすめです。, ツールが豊富なPowerPointは、プレゼンテーションの資料を作るにはうってつけのツールです。しかし、Googleスライドならではの便利な機能とその違いを知っておくと、煩わしい手間の簡略化ができることがわかります。こちらでは、そんなGoogleスライドの便利な使い方とPowerPointとの違いを詳しくお伝えしていきます。, PowerPointの使い方で、忘れてはいけないこまめな保存。これが、Googleスライドでは不要です。なぜならば、データは自動的にWeb保存されるので保存するためのボタンがありません。作業中の停電やPCトラブルに、作成中のデータを全て失うことはありません。, 作成したプレゼンテーション資料の破損を防ぐ手段として、Googleスライドとの違いを知ることにメリットがあります。PowerPointはPC本体に保存するので、PCが故障するとデータを失う可能性があります。, スマホにGoogleスライドアプリがダウンロードされていれば、資料の確認はもちろん編集が可能です。アプリからプレゼンテーションを開ければ、タップでテキストや図形・線の挿入ができます。オブジェクトからの削除もできます。, 他のユーザーとの共有も可能です。ファイルやフォルダーの共有ができるので、確認・編集がスマホさえあれば外出先でも可能です。引き続き作業の継続を指示連絡することもできるので、時間を有効活用するのにGoogleスライドは大変有効です。, 共同作業はもちろん、テレビなどに資料を表示しスマホ操作でプレゼンテーションをおこなう使い方もあります。プレゼンテーションを開始・終了させられるほか、他のユーザーを招待することも可能です。PowerPointとの大きな違いです。, Googleアカウントの以外のメールでは、閲覧しかできないため確認・編集の共有がしたい場合はGoogleアカウントを取得してもらう必要があります。, なによりもGoogleスライドの一番の魅力は、テンプレートやフォーマットが豊富にあるのはポイントです。資料作りのおおよその形を初めにテンプレートの中から選び、そこに必要な文章やグラフ・図などをはめ込んでいく使い方は、初めて資料を作る人にとってとても手軽です。, フォーマットなどのお手本書式があれば、わざわざ検索して書き方を調べる手間も省きます。テンプレートやフォーマットなどが豊富にあることで、資料作りのコツを掴みやすいメリットがあるでしょう。Googleスライドの解説書は、PowerPointに比べると少ない分とっかかりやすさが際立っています。, PowerPointと違って、Googleスライドには便利な機能があります。画像や図をこまめに保存をしなければならないPowerPointと違い、直接ウェブ上のデーターをドラッグ&ドロップで済ませられるのはGoogleスライドの便利な機能といえるでしょう。, Googleスライドであれば、プレゼンテーションのためのグラフや図を表示させる一手間を必要としません。PowerPointよりも、感覚的で手軽さを感じる機能です。, 印刷を必要としないプレゼンテーションであれば、視覚効果を得られ相手への印象を高める手段として活用できます。後程お伝えするアニメーション化は、その視覚効果を相乗させるメリットがあります。, 一度web上の画像をPCに保存してから、PowerPointを使って資料に画像を張り付けて使います。一方Googleスライドは、「ツール」→「画像」を選択し、検索して出てきたweb上の画像をそのまま資料に活用することができます。, Googleスライドでは、Google検索で見つけたデータをそのまま資料に組み込むことができます。このことから、PowerPointよりも素早く資料作りをするための機能がGoogleスライドにあるのがわかります。, ただし、PowerPointと違いGoogleスライドで作成したプレゼンテーションを紙媒体の出力となると、テンプレートが崩れてしまうことがあります。そのため、大まかな作りはGoogleスライドでおこない、PowerPointで整え印刷します。この方法で、テンプレートが崩れる問題を回避できます。, Googleスライドの基本的な使い方をこちらではお伝えしていきます。テンプレートを利用することで、まっさらな状態のプレゼンテーションからの作りだしではありません。このテンプレートがGoogleスライドのメリットです。また、先にもお伝えした通りPowerPointで作成した資料に互換性があるため、Googleスライドで引き続き資料作りが可能です。, 以下で、その手順とGoogleスライドの使い方を簡単に説明しています。初めて資料作りをする方にも、おすすめできる使い方です。, Googleスライドのページから、「新規」→「Google スライド」→「空白のプレゼンテーション」か「テンプレート」を選びます。プレゼンテーションを初めて作るのであれば、大まかな形を決めるための時間が大幅に削減されるでしょう。, 初めに選んだテンプレートは、テキストや画像などを追加した後から変更することも可能です。その際に、追加したものが削除されることはありません。, テンプレートをあらかじめ決めておくだけで、あとは必要な情報とデータを当てはめていくだけなので作業の効率化が可能です。テンプレートは、先にテーマとレイアウトの選択で大まかな形づくりを決定します。, 推奨されるレイアウト(テンプレート)があるので、迷った時は一先ずこちらを利用するのもいいでしょう。「レイアウト」をクリックすることで、いつでも自由にテンプレートの変更が可能です。, 作っているうちに、イメージとは違うと感じればテンプレートの変更がいつでもできるのは助かります。また、印刷時にはテンプレートが崩れてしまうことがありますので、そのような場合はPowerPointで整え印刷することでトラブルを回避できます。, 「ドライブ」から「新規」→「File upload」をクリックし、PCからプレゼンテーションをアップロードします。アップロードできるファイルは、「.ppt(Microsoft® Office® 95 以降)・.pps、・.pptx」です。変換が必要なファイルは右クリックで「アプリで開く」→「Google スライド」を選びます。, 上記の手順でGoogle スライドに表示された資料は、元ファイルのコピーでそのままブラウザ編集できます。PowerPointで作成され保存した資料は、変換せずにそのまま更新できます。, Googleスライドのコンテンツ追加は、PowerPointの使い方と大きく違いはありません。先にお伝えしたテンプレートも途中で変更が可能です。「無題のプレゼンテーション」からプレゼンテーションの名前を新しく決めて、以下の手順でコンテンツの編集や追加をおこないます。, 「挿入」をクリックすると「画像・テキスト・動画(図形・表・グラフ)」が表示され、画面下部にある欄外には「スピーカー ノートを追加」があります。これらを使って必要なパーツを選び追加できます。更に一度追加した素材を編集、画像検索で変更、削除ができます。, 上記の編集・追加を一通り終えた後にテンプレートの変更をしても、追加されたものはレイアウト上に残ったままになるので一から作り直す必要がありません。, Googleスライドのコンテンツにあるテキストボックスですが、こちらは縦書きに変更させるサポートや設定はありません。一文字ずつ書いて改行し、文字の配置を揃え行間を調整する手段で縦書きにします。, Wordをお持ちであれば、縦書きの文書を一度作成しスクリーンショットで画像として保存します。保存した画像を追加する場合、「挿入」→「画像」→「パソコンからアップロード」を選びます。, Googleスライド上で画像のサイズ調整をおこないますが、文字が小さかったりかすんで読み辛い場合は、画像の余白部分をトリミングで取り除くなどの加工をおこない再度保存して、縦書きテキストを作る方法で対応できます。, 縦・横の長さを決定するカスタマイズは、「ページ設定」→「ワイドスクリーン」→「カスタマイズ」を選びます。Googleスライドで使われているサイズ単位はcmとなっているので、印刷用紙サイズが210×297mmの場合、21×29.7と書き換えて入力する必要があります。, Googleスライドで作成した資料を印刷する場合、テンプレートが崩れてしまうことがあります。紙媒体へ出力する際は、PowerPointで微調整をおこない印刷するのがおすすめです。, テンプレート一つあれば、スライドの大まかな作成・配置を考える手間が省けます。先にお伝えした手順でスライドの表紙となる部分はもちろん、以降のスライドも作成することができます。後ほど、スライドに動きを与えるアニメーション化やそれらを共同で作成するための共有方法など、詳しくお伝えしていきます。, テキストや画像を演出の一部として動かしたり、フェイドアウト(消失)させるといった加工がGoogleスライドでは可能です。元からある写真画像に趣向を凝らす操作は、シンプルなのでどなたでもおこなえます。こちらではテキストと画像をアニメーション化させる手順を詳しくお伝えしていきます。, テキストや画像の追加がすんだら、それらを右クリックで「アニメーション化」を選びます。右側に出てくる切り替え項目一覧から、どのような動き(表示)にするかを選び、下項目で変化のスピードを調整します。「再生」を押すことで、アニメーション化がどのようになるか見られます。, スライド自体の表示方法を「切り替え」から選択します。アニメーション化の必要があるスライドは、左側一覧から選び、上項目の「挿入」→「アニメーション」を選ぶことで、右側でアニメーション化する詳細を選んで決定します。, 一番初めに公開するスライドに、インパクトや期待感を持たせたい。演出の一環としてアニメーション化の効果を取り入れると効果的なプレゼンテーションが可能です。テキストなどにアニメーション化をおこなう場合は、読み取り可能なスピード調整を心掛けましょう。, 切り替え効果の追加はもちろん、取り消し変更はいつでもできます。アニメーション化することを決めた画像やテキストは、右側に一覧化されてそれぞれ詳細から変更が可能です。もちろんスライド自体の演出の変更もできます。, Googleスライドは自分のPCとスマホ。自分以外の人との共有・共同編集ができます。共有する際の手順と方法を以下で詳しくお伝えしていきます。, Googleスライドで作成されたプレゼンテーションは、共有する相手にどこまで共有を許可するか?その権限を選択できます。編集・コメント・閲覧のみから選択し、ドライブごとに設定します。Googleスライドで作成したプレゼンテーションは、Googleドライブに保存されるため設定(共有相手の権限)はGoogleドライブでおこないます。, ファイルにコメントを追加するには、一度ファイルをGoogleドキュメントファイルに変換する必要があります。これらの操作はPCからおこないます。プレゼンテーションを開き、コメントを追加する媒体を選びます。「コメントを追加アイコン」をクリックしてコメントを入力します。, プレゼンテーションの共有をおこなっている際、相手からの質問や齟齬がないようコミュニケーションを取れるチャットがあります。他のユーザーとのチャットを利用する場合、プレゼンテーション右上にあるチャットアイコンをクリックすれば利用できます。共有相手が閲覧のみの場合も、チャットが利用できます。, Googleスライドで作成されたプレゼンテーションは、見て理解を深めてもらうために作成するのですから発表する方法は覚えておきたいものです。こちらでは、紙媒体での出力ではない方法で発表する手順をお伝えしていきます。, 編集中でも大きく表示することのできるGoogleスライドは、プレゼンテーションの時も全画面表示がおすすめです。「プレゼンテーションを開始」は右上にありますので、クリックするだけでプレゼンテーションを開始します。スライドの切り替えには、↓キーかプレゼンテーション下部の矢印を利用し、画面を終了するにはEscキーを利用します。, プレゼンテーションを開いた状態で、「ファイル」→「印刷」→印刷の詳細設定をおこないます→「印刷」。印刷詳細の設定時に、ページの向きの変更ができ「1 枚のスライド(ノート付き)」でスピーカーノート付きでの印刷が可能です。, GoogleスライドをPowerPoint形式でダウンロードできます。作業はGoogleドキュメントのトップページかプレゼンテーションの編集画面からおこないます。ダウンロードしたいデータにチェックを入れます。ツールバーにある「その他の操作」→「エクスポート」→ファイル形式を選びます。→「続行」。ファイルの確認をおこない完了します。, Googleスライドの左に一覧化したスライドがあれば、コピーしたい物を選び右クリックで表示される「スライドのコピーを作成」を選びます。スライドの一覧から、複数まとめてコピーする場合はShift キーを押しながら選択します。, PCであればファイル自体をGmailに添付できます。スマホから、若しくはGmail以外のメールアドレスを使った添付はできません。その場合は、ドライブのリンクをコピー&ペーストして相手にGoogleスライドのプレゼンテーションを伝えます。受け取った側に共有の権限がない場合、編集や書き込みはもちろん閲覧もできません。, 共有方法でもお伝えした通り、Googleアカウント以外のメールアドレスとの共有設定では、閲覧のみになります。確認や編集の共有目的でメール添付する際には、相手のGmailアドレス宛です。, プレゼンテーションといえば、PowerPointとされ書店でも多くの説明書が扱われています。しかし、会議だけでなく、紙媒体の資料よりも視覚的効果が得られるプレゼンを行う場は増えつつあります。見た目にもわかりやすい資料を大きな画面で表示させたい。そんなプレゼンを考えている方であればGoogleスライドはうってつけなツールです。, なによりも、無料で利用でき1人ではなく複数人と協力して資料作りが可能であること。また会場や場所を問わず、資料の確認や編集ができるのはGoogleスライドならではのメリットでしょう。基本的なGoogleスライドの使い方紹介していますので、是非この機会に作成してみてください。使ってみると、その便利さがよくわかります。. 最後に. Toshi Akazawa 音声付きGoogleスライドの作り方 … Google スライドを使用すると、美しいプレゼンテーションを共同で作成できます。共有と共同編集が可能で、あらかじめ用意されているテンプレートを使ってすぐに作業を始められます。Google Workspace でスライドをご利用ください。 Googleスライド; Google図形描画 ; ホーム » オフィスアプリの使い方 » Google図形描画の使い方 » Google図形描画で画面サイズを変更する方法. Google スライドをA4サイズに変更する方法は以上です。 縦向きにA4サイズを設定する. 設定されました googleドキュメントでルート(平方根)の計算式を入力する方法. Google図形描画で画面サイズを変更する方法. 本記事では、Google スライドでフォントを扱う方法について、説明します。 フォントの設定方法やおすすめのフォントなど、フォントに関連する事柄を取り上げています。 ぜひ参考にして下さい。 目次. そもそもグーグルスライドには用紙サイズのような概念がないようなのでA4で設定したい際はサイズ設定から調整をします。 [ファイル] – [ページ設定]を選択 . 1、表示メニューのモーションを選択します。 2,オブジェクトのアニメーション設定があるので、前のアニメーションと同時に変更します。 @pcsan0000. └Presentationオブジェクト: プレゼンテーション Googleスライドで使われているサイズ単位はcmとなっているので、印刷用紙サイズが210×297mmの場合、21×29.7と書き換えて入力する必要があります。 ethos3hq [スライドのサイズ] を選択し、[ユーザー設定のスライドのサイズ] を選択します。 [ スライドのサイズ ] ボックスで、[ スライドの サイズ指定] の横にある下矢印をクリックし、オプションを選択します。 GoogleスライドのSlideオブジェクトとその取得方法についてお伝えしました。 Slideオブジェクトはまさに一枚一枚のスライドを表すオブジェクトなのですが、実際にはそのスライド上のテキストボックスだったり、図形だったりを操作することも多くありますよね。 ログイン 新規登録 音声付きGoogleスライドの作り方. googleスライドでオブジェクトのアニメーションを動作するタイミングを前のアニメーションが同時に実行する方法 . Googleスライドの中で、要素をグループ化またはグループ解除するにはどうすればよいですか? 複数オブジェクトをグループ化すると、移動したり、サイズを変更しやすくなります。 しかし、GoogleスライドもGoogle図形描画も図形の調整には透明度を変更する項目がありません。 左が図形、右が画像の書式設定オプション。 どちらもサイズやドロップシャドウといった共通の項目がありますが、「調整」という項目は右の書式設定オプションにしかありません。 Google スライドを利用すれば、どこにいてもスライドの作成、編集、共同作業を無料で行うことができます。 1.の状態で右クリック 3. Copyright © 2015-2021 いつも隣にITのお仕事 All Rights Reserved. 「グループ化」を選択. 2. 図形、図、その他のオブジェクトをグループ化することができます (テキストボックスは作成できません)。 グループ化を使えば、すべての図形またはオブジェクトを、1 つの図形またはオブジェクトの場合と同じように、同時に回転、反転、移動、またはサイズを変更することができます。 ラジコン エンジン 飛行機 通販, しゃぶしゃぶ太郎 日進 クーポン, クリームパン 移動販売 神奈川, 小説 映画化 2017, さいたま市 緑区役所 土曜日, 沖田総悟 イラスト かっこいい, テレビ 受信できない マンション, 教授 公募 論文数,
- Lincoln-light(購買・販売機能)IT導入補助金2020補助対象です!IT導入補助金2020を利用して業務システムを導入しませんか?シスコラでは購買・販売機能に特化した「Linco […]
- 求人情報を更新しました求人情報を更新しました
- お問合せ
- ホームページを刷新しました弊社サイトを閲覧いただきありがとうございます。 ホームページをリニューアルしました。 今後もどうぞよろしくお願 […]
お気軽にお問い合わせください。053-478-1570受付時間 9:00-18:00 [ 土・日・祝日除く ]
お問い合わせ