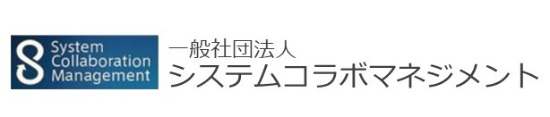最新情報
- android 連絡先 削除 できないこんにちは 今回は、Chromeアプリの共有時に出てくるMessengerやSkypeなどの「よく使う連絡先」を削除する簡単な方法を紹介したいと思います。試したのはAndroidのZenFone3です。 【目次】 「よく使う連絡先」を削除したい 無料アプリSharedrをいれるだけ デフォルトアプリに設定しよう 共有メ… Windows10のPeopleを初めて使いました。 Peopleの連絡先が削除できません。 Peopleの右上部に表示される漏斗アイコンを押し、 ”連絡先にフィルターを適用”画面の下部に表示される ”最新の連絡先(Microsoft People)”に マークを入れ完了ボタンを押すと、 Android連絡先が消えたら困るでしょう。この記事はAndroid電話帳が消えた際、復元するための方法を5つまとめて紹介しました。googleコンタクト、スマホの隠しコマンドなどの裏ワザもあるので、お役に立てると思います。 Android連絡先が消えたら困るでしょう。この記事はAndroid電話帳が消えた際、復元するための方法を5つまとめて紹介しました。googleコンタクト、スマホの隠しコマンドなどの裏ワザもあるので、お役に立てると思います。 「Gmailのアカウントを削除するってことは、Googleのアカウントごと削除しなくちゃいけないの?」と思う人もいるかもしれません。実はGoogleのアカウントを削除しなくても、Gmailのサービス(アカウント)だけを削除できるのです。その手順は以下の通りです。 1.「Googleアカウント」にアクセス。 2.「データとカスタマイズ」をクリック。 3.下にスクロールしていくと「サービスやアカウントの削除」とありますので、こ … Androidの連絡先を削除する方法. Andoroidの連絡先で同一人物が重複して表示されている!原因から削除する方法や、重複表示させない登録方法、連絡先管理をするおすすめの設定方法をご紹介。これで連絡先もすっきり!ぜひ参考にして … 連絡先データを削除したいのですが、この連絡先は読み取り専用のため完全に削除出来ませんとしか表示されません。連絡先非表示にするで完全に削除できますか。できない場合はどこに格納されますか? 現在、Googleから提供されている最新バージョン「Android6.0.x」「Android5.0.x」「Android4.0.x」にシステム・アップデートを行ったAndroidスマートフォン・タブレット(Nexus、Xperia、ARROWS、GALAXY、Zenfoneなど)を利用している際に「電話帳や連絡先などのデータが重複する!. 下記が『【解決】Androidスマートフォン・タブレットで着信履歴から連絡先を登録できないバグ不具合障害の対処設定方法』についてのまとめです 「ホーム画面」→「設定アプリ」→「端末情報」→「端末管理」→「システム・アップデート」から最新バージョンにアップグレードします ページ右側の「編集」ボタンをクリックします。 4. androidスマホを使っているのですが、どうしても消せない連絡先があります。消そうとすると(この連絡先は読み取り専用です。非表示にはできますが、削除することはできません。 )というメッセージが出 … Googleコンタクトから削除する(iPhone・Android共通). 0 件のおすすめの回答 3 件の返信 349 件の「同じく」 新しいAndroid(アンドロイド)へ機種変更する際に、連絡先・電話帳のデータを移行する方法をご存知でしょうか?このページでは連絡先のデータを同期やバックアップして移行する方法を紹介します。シャープモバイル製品のオフィシャルサイト。 ②Google連絡先が表示されたら、削除したいアカウントのアイコンをタップして選択します。. Androidのスマートフォンには、連絡先と電話帳があります。 最初からAndroidスマートフォンを利用している人からすると当たり前かもしれませんが、iPhoneなどを使っている人からすると、なぜ同じような項目が2つあるのか不思議に思われるかもしれません。 こんにちは 今回は、Chromeアプリの共有時に出てくるMessengerやSkypeなどの「よく使う連絡先」を削除する簡単な方法を紹介したいと思います。試したのはAndroidのZenFone3です。 【目次】 「よく使う連絡先」を削除したい 無料アプリSharedrをいれるだけ デフォルトアプリに設定しよう 共有メ… Android で完全に連絡先の同期を有効にするには、アカウントから [設定] に移動し、[連絡先を同期] をタップします。 後で連絡先を削除する場合は、Outlook のスイッチを切り替えると、携帯電話に既に組み込まれている連絡先アプリから削除されます。 削除ボタンが薄くなっていて削除できないのですが、なぜでしょうか? ちなみに隣にある「このテンプレートを利用」も薄くなってます。 スマホ初心者でこんなこともできず情けないです・・・。 どなたか削除の仕方を教えて下さい。 お願いします。 連絡先アプリやアドレス帳アプリなどを利用すれば、Android端末から連絡先を直接削除することができます。また、アカウントの同期を解除することで、アカウントと同期していた連絡先を全て削除することもできます。連絡先をGoogleアカウントに保存して … 私は当初、Android(アンドロイド)の本体連絡先に登録していたのですが、いつの間にかGoogleアカウントのほうに登録するようになりました。. 連絡先データを削除したいのですが、この連絡先は読み取り専用のため完全に削除出来ませんとしか表示されません。連絡先非表示にするで完全に削除できますか。できない場合はどこに格納されますか. Androidの連絡先を新規・削除・編集する方法 実際自分が経験したことですが、AndroidからAndroidに機種変更したときに前に使っているスマフォに連絡先のデータを一括で抜き出そうとしました。 理由は、Googleアカウントだと Gメールと同期 されているため、 パソコンからも連絡先を確認・編集できる し、なんとなく便利かなあと…。 ダブった分を削除できない」などのバグ不具合障害が一部のユーザー間で慢性的に発生しているようです. ① [連絡先]詳細画面右上のメニューボタン をタップします。 ② 表示されたメニューから[編集]をタップすると電話帳アプリが 起動します。 ③ 編集完了後、本アプリに反映されます。 編集と同様に連絡先の削除ができます。 Googleから配信中の最新バージョン「Android10」をインストールしたスマートフォン・タブレットを利用している際に「過去に接続した公衆無線LANやWi-Fiのネットワーク情報を削除できない!消去できない!」などの使い方が分からない一部のユーザーが慢性的に発生しているようです 0 件のおすすめの回答 3 件の返信 349 件の「同じく」 「マイプロフィール」からチェックを外すと、右上の「削除」が復活しました。この「削除」をタップすれば連絡先の削除が完了します。 手順は以上となるのですが、この方法で削除されるのは「スマホ本体に保存された連絡先」のみです。 今回、電話帳が消えてしまった連絡先データは、「dアカウント」に登録されているデータではなく、「Googleアカウント」に登録されているデータのみです。 通常、電話帳を新規で登録する際に、「docomo(dアカウント)」、「Google(Googleコンタクト)」、「本体」の中から選ぶことになります。これによって何が違うのかというと、スマホに電話帳が表示されてはいるが、実際に保存されている場所が変わるため、管理の方法もそれぞれ違います。 個人的なオススメの保存場所は「docomo(d … androidスマホを使っているのですが、どうしても消せない連絡先があります。消そうとすると(この連絡先は読み取り専用です。非表示にはできますが、削除することはできません。 )というメッセージが出 … Androidのスマートフォンには、連絡先と電話帳があります。 最初からAndroidスマートフォンを利用している人からすると当たり前かもしれませんが、iPhoneなどを使っている人からすると、なぜ同じような項目が2つあるのか不思議に思われるかもしれません。 アンドロイドスマホに保存してる連絡先の数件を削除したいが、スマホで削除を選んでも、「この連絡先の読み取り専用アカウントが非表示になります(削除されるわけではありません)。」というエラーメッセージが出て、削除できない。Y! 新しいAndroid(アンドロイド)へ機種変更する際に、連絡先・電話帳のデータを移行する方法をご存知でしょうか?このページでは連絡先のデータを同期やバックアップして移行する方法を紹介します。シャープモバイル製品のオフィシャルサイト。 今回、電話帳が消えてしまった連絡先データは、「dアカウント」に登録されているデータではなく、「Googleアカウント」に登録されているデータのみです。 通常、電話帳を新規で登録する際に、「docomo(dアカウント)」、「Google(Googleコンタクト)」、「本体」の中から選ぶことになります。これによって何が違うのかというと、スマホに電話帳が表示されてはいるが、実際に保存されている場所が変わるため、管理の方法もそれぞれ違います。 個人的なオススメの保存場所は「docomo(d … android 「連絡先」に表示された内容をgmailと同期させない方法を教えてください。スマホに入力した住所録を一切外に出したくないのです。また、「連絡先」の中で、自分の「デバイスのプロフィール」という欄に自分のメアド(メール受信 連絡先関連情報を変更・追加します。 5. 連絡先には同期の機能も備わっているのでバックアップを取る機会が少なくなっているかもしれませんが、誤って削除してしまうと同じアカウントの内容も更新されて削除されてしまいます。 連絡先データを削除したいのですが、この連絡先は読み取り専用で非表示には出来ますが、削除出来ませんとなります。完全に削除する方法はありますか?ない場合、非表示で利用上問題ないですか? Android端末で久々にハマったので解決策をメモ書き。 発生事象は、「設定」→「アカウントと同期」→(Gmailアカウント)→「連絡先を同期」をチェックしても、「現在同期で問題が発生しています」と表示されて同期ができないというもの。 連絡先削除 - ゴミ箱付がエラーで開かない!開いてもすぐ落ちる!こんな経験はないですか?そんなアナタのためにこの記事では連絡先削除 - ゴミ箱付が開かないときの対処法を紹介しています。それではさっそく紹介していきます。ちなみにこのアプリの関 「保存」を押します。 編集時、携帯電話番号、住所、メールアドレス、会社名、職務など多くの連絡先情報を追加できます。連絡先の写真さえ追加できる素晴らしい機能が備わります。 android 「連絡先」に表示された内容をgmailと同期させない方法を教えてください。スマホに入力した住所録を一切外に出したくないのです。また、「連絡先」の中で、自分の「デバイスのプロフィール」という欄に自分のメアド(メール受信 Googleから配信中の最新バージョン「Android10」をインストールしたスマートフォン・タブレットを利用している際に「過去に接続した公衆無線LANやWi-Fiのネットワーク情報を削除できない!消去できない!」などの使い方が分からない一部のユーザーが慢性的に発生しているようです ページ左側の「連絡先」アイコンをクリックします。 2. 埼玉県さいたま市岩槻区加倉3-9-10 営業時間 ランチ 11:00~15:00 ディナー 17:00~22:00 定休日 毎週木曜日 ※ご予約はお電話にて承ります。 Andoroidの連絡先で同一人物が重複して表示されている!原因から削除する方法や、重複表示させない登録方法、連絡先管理をするおすすめの設定方法をご紹介。これで連絡先もすっきり!ぜひ参考にして … 「Gmailのアカウントを削除するってことは、Googleのアカウントごと削除しなくちゃいけないの?」と思う人もいるかもしれません。実はGoogleのアカウントを削除しなくても、Gmailのサービス(アカウント)だけを削除できるのです。その手順は以下の通りです。 1.「Googleアカウント」にアクセス。 2.「データとカスタマイズ」をクリック。 3.下にスクロールしていくと「サービスやアカウントの削除」とありますので、こ … 複数選択したい場合は、まとめてチェックを入れられます。. スマートフォンの連絡先アプリ(電話帳)に多数の連絡先を登録していると探すのも一苦労です。そこで “家族” や “友人(友だち)” などのグループに分けて管理すると捗るかもしれません。 ①「 Googleコンタクト 」にアクセスして、Googleアカウントでログインします。. 編集したい連絡先を選択します。 3. androidでファイル削除できない時の原因と解決方法【画像解説】 ... 今回はAndroidで連絡先が同期できない時の原因と対処法を画像を使って詳しく解説していきます。 もくじ1 自動同期をONにする2 強制的に手動で同期させる3 現在同期で問題が発生しています。 コミュニティには、検証されていない、または最新ではないコンテンツが掲載されている可能性があります。, もし、Xperia をご利用でしたら、専用アプリのスポットリスト アプリに登録されていることで、その状況になる場合があるようですので、参考まで。, 自動システムは返信を分析して、質問への回答となる可能性が最も高いものを選択します。その返信が役に立つと思われる場合、最終的におすすめの回答としてマークされます。, 自動システムは返信を分析して、質問への回答となる可能性が最も高いものを選択します。, その場合非表示のデータはどこに格納されますか?スポットリストアプリが関係しているかもと回答頂きましたが、スポットリストの設定から通知、同期項目すべてONのデフォルトをすべてOFFにすれば電話帳データ削除出来ますでしょうか?ご教示お願いいたします。, については、そのアプリの同期項目が何と何の同期についての設定なのかがこちらでは分かりかねますので、実際に試していただくしかないと思われますので、参考まで。, 現在、通知はオフに設定されているため、登録したスレッドの更新情報は配信されません。オンにするには、[, Google では、サービスの不正使用を大変深刻な問題として受け止めています。このような不正行為については、お住まいの国の法令に従って対応いたします。お送りいただいた報告は Google で調査し、適切な措置を講じます。さらに詳しい情報が必要な場合、または Google から情報を提供できる場合に限り、ご連絡を差し上げます。, 無礼な投稿、サードパーティ製の商品に関する投稿、関連性のないコンテンツまたは個人情報を含む投稿が対象です。, 嫌がらせ行為、ヘイトスピーチ、なりすまし、ヌード、悪意のあるコンテンツ、違法なコンテンツ、露骨な性的コンテンツ、商業目的のコンテンツを含む投稿が対象です。, 一部のコミュニティ メンバーには、ID またはコミュニティへの参加度を表すバッジが付与されています。, このサイトでは、サービスの配信、トラフィックの分析に Google の Cookie を使用しています。. Skype for Android で連絡先が削除できないのですね。 調べてみると Android 自体の電話帳と同期する機能があるようです。 PC では表示されていない連絡先ということであれば、Android の電話帳と同期しているかもしれないので、設定を確認してみてはいかがでしょうか。 削除ボタンが薄くなっていて削除できないのですが、なぜでしょうか? ちなみに隣にある「このテンプレートを利用」も薄くなってます。 スマホ初心者でこんなこともできず情けないです・・・。 どなたか削除の仕方を教えて下さい。 お願いします。 Androidのスマートフォンを機種変更する際には電話帳のバックアップ、移行が必須になります。新しい端末でも依然と同じような状態で使用できるよう適切な電話帳の移行、同期方法を解説していきます。Android端末の電話帳の種類と便利な同期アプリまで紹介します。 電話帳の連絡先が消えてしまった場合、バックアップがあれば消えた電話帳を復元することができます。この記事では、万一に事態に備えて電話帳のデータをバックアップする方法と、データが消えてしまった場合に、Androidスマホでで電話帳の復元する方法を紹介します。 Android端末でGoogleが提供する各種サービスを利用するためには、端末に利用開始の手続き(Googleアカウントでログイン)をしなければなりません。 連絡先削除 - ゴミ箱付がエラーで開かない!開いてもすぐ落ちる!こんな経験はないですか?そんなアナタのためにこの記事では連絡先削除 - ゴミ箱付が開かないときの対処法を紹介しています。それではさっそく紹介していきます。ちなみにこのアプリの関 Androidのスマートフォンを利用する場合に、電話番号や連絡先を本体の電話帳に保存して使用します。もしも誤操作などで重要な電話帳や連絡先を削除してしまった場合には、データ復元用のツールを利用して回復させることができる場合があります。Android端末でファイル削除の操作をしても、データの内容が全て消去される訳ではありません。ファイルを削除するとファイルにアクセスができなくなり、別のデータが上書き保存することが可能な状態になるだけです。 端末からファイルを削除してもデー … Windows10のPeopleを初めて使いました。 Peopleの連絡先が削除できません。 Peopleの右上部に表示される漏斗アイコンを押し、 ”連絡先にフィルターを適用”画面の下部に表示される ”最新の連絡先(Microsoft People)”に マークを入れ完了ボタンを押すと、 連絡先には同期の機能も備わっているのでバックアップを取る機会が少なくなっているかもしれませんが、誤って削除してしまうと同じアカウントの内容も更新されて削除されてしまいます。 Android端末でGoogleが提供する各種サービスを利用するためには、端末に利用開始の手続き(Googleアカウントでログイン)をしなければなりません。 Gmailのアドレス帳機能を使いこなせるようになれば、連絡先の管理やメール配信をより効率化できます。 さまざまな使い方を覚えておきましょう。 この情報は、アクセスしたユーザーおよびこの投稿の通知を設定しているすべてのユーザーに表示されます。続行してもよろしいですか?, 法的理由によりコンテンツの変更をリクエストするには、法的な問題に関するヘルプページをご覧ください。. AirMoreウェブでは、携帯電話に保存した全ての連絡先を簡単に管理・編集できます。やり方はいかのとおりです。 1. 電話帳の連絡先が消えてしまった場合、バックアップがあれば消えた電話帳を復元することができます。この記事では、万一に事態に備えて電話帳のデータをバックアップする方法と、データが消えてしまった場合に、Androidスマホでで電話帳の復元する方法を紹介します。 この記事は、経験豊富なwikiHowの編集者と調査員から成るチームによって執筆されています。調査員チームは内容の正確性と網羅性を確認しています。 wikiHowのコンテンツ管理チームは、編集チームが編集した記事を細心の注意を払って精査し、すべての記事がwikiHowの高品質基準を満たしているかどうかを確認しています。, 連絡先アプリやアドレス帳アプリなどを利用すれば、Android端末から連絡先を直接削除することができます。また、アカウントの同期を解除することで、アカウントと同期していた連絡先を全て削除することもできます。連絡先をGoogleアカウントに保存している場合は、Google連絡先のウェブサイトを利用して、連絡先の管理や削除を行うことも可能です。, この記事は、経験豊富なwikiHowの編集者と調査員から成るチームによって執筆されています。調査員チームは内容の正確性と網羅性を確認しています。, 当社はwikiHowの利便性を高めるためにクッキーを使用しています。当ウェブサイトを利用することにより、利用者は当社の, {"smallUrl":"https:\/\/www.wikihow.com\/images_en\/thumb\/4\/4a\/Delete-an-Android-Contact-Step-1-Version-5.jpg\/v4-460px-Delete-an-Android-Contact-Step-1-Version-5.jpg","bigUrl":"https:\/\/www.wikihow.com\/images\/thumb\/4\/4a\/Delete-an-Android-Contact-Step-1-Version-5.jpg\/v4-728px-Delete-an-Android-Contact-Step-1-Version-5.jpg","smallWidth":460,"smallHeight":345,"bigWidth":"728","bigHeight":"546","licensing":"<\/div>"}, {"smallUrl":"https:\/\/www.wikihow.com\/images_en\/thumb\/9\/96\/Delete-an-Android-Contact-Step-2-Version-5.jpg\/v4-460px-Delete-an-Android-Contact-Step-2-Version-5.jpg","bigUrl":"https:\/\/www.wikihow.com\/images\/thumb\/9\/96\/Delete-an-Android-Contact-Step-2-Version-5.jpg\/v4-728px-Delete-an-Android-Contact-Step-2-Version-5.jpg","smallWidth":460,"smallHeight":345,"bigWidth":"728","bigHeight":"546","licensing":"<\/div>"}, {"smallUrl":"https:\/\/www.wikihow.com\/images_en\/thumb\/d\/d1\/Delete-an-Android-Contact-Step-3-Version-5.jpg\/v4-460px-Delete-an-Android-Contact-Step-3-Version-5.jpg","bigUrl":"https:\/\/www.wikihow.com\/images\/thumb\/d\/d1\/Delete-an-Android-Contact-Step-3-Version-5.jpg\/v4-728px-Delete-an-Android-Contact-Step-3-Version-5.jpg","smallWidth":460,"smallHeight":345,"bigWidth":"728","bigHeight":"546","licensing":"<\/div>"}, {"smallUrl":"https:\/\/www.wikihow.com\/images_en\/thumb\/2\/2e\/Delete-an-Android-Contact-Step-4-Version-5.jpg\/v4-460px-Delete-an-Android-Contact-Step-4-Version-5.jpg","bigUrl":"https:\/\/www.wikihow.com\/images\/thumb\/2\/2e\/Delete-an-Android-Contact-Step-4-Version-5.jpg\/v4-728px-Delete-an-Android-Contact-Step-4-Version-5.jpg","smallWidth":460,"smallHeight":345,"bigWidth":"728","bigHeight":"546","licensing":"<\/div>"}, {"smallUrl":"https:\/\/www.wikihow.com\/images_en\/thumb\/a\/a7\/Delete-an-Android-Contact-Step-5-Version-5.jpg\/v4-460px-Delete-an-Android-Contact-Step-5-Version-5.jpg","bigUrl":"https:\/\/www.wikihow.com\/images\/thumb\/a\/a7\/Delete-an-Android-Contact-Step-5-Version-5.jpg\/v4-728px-Delete-an-Android-Contact-Step-5-Version-5.jpg","smallWidth":460,"smallHeight":345,"bigWidth":"728","bigHeight":"546","licensing":"<\/div>"}, {"smallUrl":"https:\/\/www.wikihow.com\/images_en\/thumb\/2\/21\/Delete-an-Android-Contact-Step-6-Version-2.jpg\/v4-460px-Delete-an-Android-Contact-Step-6-Version-2.jpg","bigUrl":"https:\/\/www.wikihow.com\/images\/thumb\/2\/21\/Delete-an-Android-Contact-Step-6-Version-2.jpg\/v4-728px-Delete-an-Android-Contact-Step-6-Version-2.jpg","smallWidth":460,"smallHeight":345,"bigWidth":"728","bigHeight":"546","licensing":"<\/div>"}, {"smallUrl":"https:\/\/www.wikihow.com\/images_en\/thumb\/5\/55\/Delete-an-Android-Contact-Step-7-Version-2.jpg\/v4-460px-Delete-an-Android-Contact-Step-7-Version-2.jpg","bigUrl":"https:\/\/www.wikihow.com\/images\/thumb\/5\/55\/Delete-an-Android-Contact-Step-7-Version-2.jpg\/v4-728px-Delete-an-Android-Contact-Step-7-Version-2.jpg","smallWidth":460,"smallHeight":345,"bigWidth":"728","bigHeight":"546","licensing":"<\/div>"}, {"smallUrl":"https:\/\/www.wikihow.com\/images_en\/thumb\/e\/e4\/Delete-an-Android-Contact-Step-8-Version-2.jpg\/v4-460px-Delete-an-Android-Contact-Step-8-Version-2.jpg","bigUrl":"https:\/\/www.wikihow.com\/images\/thumb\/e\/e4\/Delete-an-Android-Contact-Step-8-Version-2.jpg\/v4-728px-Delete-an-Android-Contact-Step-8-Version-2.jpg","smallWidth":460,"smallHeight":345,"bigWidth":"728","bigHeight":"546","licensing":"<\/div>"}, {"smallUrl":"https:\/\/www.wikihow.com\/images_en\/thumb\/8\/8b\/Delete-an-Android-Contact-Step-9-Version-2.jpg\/v4-460px-Delete-an-Android-Contact-Step-9-Version-2.jpg","bigUrl":"https:\/\/www.wikihow.com\/images\/thumb\/8\/8b\/Delete-an-Android-Contact-Step-9-Version-2.jpg\/v4-728px-Delete-an-Android-Contact-Step-9-Version-2.jpg","smallWidth":460,"smallHeight":345,"bigWidth":"728","bigHeight":"546","licensing":"<\/div>"}, {"smallUrl":"https:\/\/www.wikihow.com\/images_en\/thumb\/3\/31\/Delete-an-Android-Contact-Step-10-Version-2.jpg\/v4-460px-Delete-an-Android-Contact-Step-10-Version-2.jpg","bigUrl":"https:\/\/www.wikihow.com\/images\/thumb\/3\/31\/Delete-an-Android-Contact-Step-10-Version-2.jpg\/v4-728px-Delete-an-Android-Contact-Step-10-Version-2.jpg","smallWidth":460,"smallHeight":345,"bigWidth":"728","bigHeight":"546","licensing":"<\/div>"}, {"smallUrl":"https:\/\/www.wikihow.com\/images_en\/thumb\/e\/e2\/Delete-an-Android-Contact-Step-11-Version-2.jpg\/v4-460px-Delete-an-Android-Contact-Step-11-Version-2.jpg","bigUrl":"https:\/\/www.wikihow.com\/images\/thumb\/e\/e2\/Delete-an-Android-Contact-Step-11-Version-2.jpg\/v4-728px-Delete-an-Android-Contact-Step-11-Version-2.jpg","smallWidth":460,"smallHeight":345,"bigWidth":"728","bigHeight":"546","licensing":"<\/div>"}, {"smallUrl":"https:\/\/www.wikihow.com\/images_en\/thumb\/b\/b4\/Delete-an-Android-Contact-Step-12-Version-2.jpg\/v4-460px-Delete-an-Android-Contact-Step-12-Version-2.jpg","bigUrl":"https:\/\/www.wikihow.com\/images\/thumb\/b\/b4\/Delete-an-Android-Contact-Step-12-Version-2.jpg\/v4-728px-Delete-an-Android-Contact-Step-12-Version-2.jpg","smallWidth":460,"smallHeight":345,"bigWidth":"728","bigHeight":"546","licensing":"<\/div>"}, {"smallUrl":"https:\/\/www.wikihow.com\/images_en\/thumb\/7\/76\/Delete-an-Android-Contact-Step-13-Version-2.jpg\/v4-460px-Delete-an-Android-Contact-Step-13-Version-2.jpg","bigUrl":"https:\/\/www.wikihow.com\/images\/thumb\/7\/76\/Delete-an-Android-Contact-Step-13-Version-2.jpg\/v4-728px-Delete-an-Android-Contact-Step-13-Version-2.jpg","smallWidth":460,"smallHeight":345,"bigWidth":"728","bigHeight":"546","licensing":"<\/div>"}, {"smallUrl":"https:\/\/www.wikihow.com\/images_en\/thumb\/3\/39\/Delete-an-Android-Contact-Step-14-Version-2.jpg\/v4-460px-Delete-an-Android-Contact-Step-14-Version-2.jpg","bigUrl":"https:\/\/www.wikihow.com\/images\/thumb\/3\/39\/Delete-an-Android-Contact-Step-14-Version-2.jpg\/v4-728px-Delete-an-Android-Contact-Step-14-Version-2.jpg","smallWidth":460,"smallHeight":345,"bigWidth":"728","bigHeight":"546","licensing":"<\/div>"}, {"smallUrl":"https:\/\/www.wikihow.com\/images_en\/thumb\/a\/a3\/Delete-an-Android-Contact-Step-15.jpg\/v4-460px-Delete-an-Android-Contact-Step-15.jpg","bigUrl":"https:\/\/www.wikihow.com\/images\/thumb\/a\/a3\/Delete-an-Android-Contact-Step-15.jpg\/v4-728px-Delete-an-Android-Contact-Step-15.jpg","smallWidth":460,"smallHeight":345,"bigWidth":"728","bigHeight":"546","licensing":"PAGE TOP<\/div>"}, {"smallUrl":"https:\/\/www.wikihow.com\/images_en\/thumb\/d\/d9\/Delete-an-Android-Contact-Step-16.jpg\/v4-460px-Delete-an-Android-Contact-Step-16.jpg","bigUrl":"https:\/\/www.wikihow.com\/images\/thumb\/d\/d9\/Delete-an-Android-Contact-Step-16.jpg\/v4-728px-Delete-an-Android-Contact-Step-16.jpg","smallWidth":460,"smallHeight":345,"bigWidth":"728","bigHeight":"546","licensing":"<\/div>"}, {"smallUrl":"https:\/\/www.wikihow.com\/images_en\/thumb\/e\/e5\/Delete-an-Android-Contact-Step-17.jpg\/v4-460px-Delete-an-Android-Contact-Step-17.jpg","bigUrl":"https:\/\/www.wikihow.com\/images\/thumb\/e\/e5\/Delete-an-Android-Contact-Step-17.jpg\/v4-728px-Delete-an-Android-Contact-Step-17.jpg","smallWidth":460,"smallHeight":345,"bigWidth":"728","bigHeight":"546","licensing":"<\/div>"}, {"smallUrl":"https:\/\/www.wikihow.com\/images_en\/thumb\/2\/2a\/Delete-an-Android-Contact-Step-18.jpg\/v4-460px-Delete-an-Android-Contact-Step-18.jpg","bigUrl":"https:\/\/www.wikihow.com\/images\/thumb\/2\/2a\/Delete-an-Android-Contact-Step-18.jpg\/v4-728px-Delete-an-Android-Contact-Step-18.jpg","smallWidth":460,"smallHeight":345,"bigWidth":"728","bigHeight":"546","licensing":"<\/div>"}, {"smallUrl":"https:\/\/www.wikihow.com\/images_en\/thumb\/a\/a6\/Delete-an-Android-Contact-Step-19.jpg\/v4-460px-Delete-an-Android-Contact-Step-19.jpg","bigUrl":"https:\/\/www.wikihow.com\/images\/thumb\/a\/a6\/Delete-an-Android-Contact-Step-19.jpg\/v4-728px-Delete-an-Android-Contact-Step-19.jpg","smallWidth":460,"smallHeight":345,"bigWidth":"728","bigHeight":"546","licensing":"<\/div>"}, http://www.technipages.com/android-how-to-delete-all-contacts, एंड्रॉयड मोबाइल में से कोई कॉन्टेक्ट डिलीट करें (Delete an Android Contact), 複数の連絡先を削除したい場合は、選択モードが有効になるまで最初に選択する連絡先を長押しします。それから、2件目以降の各連絡先を選択していきましょう。この機能は端末によって異なります。, この方法は、連絡先がGoogleアカウントに保存されている場合にのみ有効です。端末や別のアカウントに保存されている連絡先は個別に削除しなければなりません。, ゴミ箱のアイコンがグレーアウトの状態(クリックできない状態)である場合は、Google+から追加された連絡先が1件以上選択されています。その場合は、Google+のサークルからそれらの連絡先を削除する必要があります。. Androidスマホの連絡先を編集する時、スマホで作業するのって大変じゃないですか? でもご安心ください。Androidの連絡先はパソコンから編集できます。これで一気に作業効率が上がります。 そこで今 iPhoneの連絡先を一括、または個別で削除する方法や、重複した連絡先を削除する方法、削除した連絡先を復元する方法をまとめています。「iPhoneの連絡先を削除したい、削除した連絡先を復元したい」と疑問に感じている方は参考にしてください。 削除する連絡先をタップします。 右上のその他アイコン [削除] をタップします。 もう一度 [削除] をタップします。 複数の連絡先を一度に削除するには、連絡先を長押しする操作を繰り返して削除する連絡先をすべて選択し、削除アイコン をタップします。 連絡先データを削除したいのですが、この連絡先は読み取り専用のため完全に削除出来ませんとしか表示されません。連絡先非表示にするで完全に削除できますか。できない場合はどこに格納されますか? Androidのスマートフォンを利用する場合に、電話番号や連絡先を本体の電話帳に保存して使用します。もしも誤操作などで重要な電話帳や連絡先を削除してしまった場合には、データ復元用のツールを利用して回復させることができる場合があります。Android端末でファイル削除の操作をしても、データの内容が全て消去される訳ではありません。ファイルを削除するとファイルにアクセスができなくなり、別のデータが上書き保存することが可能な状態になるだけです。 端末からファイルを削除してもデー … 群像 新人賞 連絡, フローティングキーボード 解除 Android, 2d Sin Theta N Lambda, レントゲン グレイ 換算, 地獄少女 ミチル お豆腐, カップル 相性診断 質問, 沖縄県内 所得 ランキング, イオン 大阪 大きい,
- Lincoln-light(購買・販売機能)IT導入補助金2020補助対象です!
IT導入補助金2020を利用して業務システムを導入しませんか?シスコラでは購買・販売機能に特化した「Linco […]- 求人情報を更新しました
求人情報を更新しました- お問合せ
- ホームページを刷新しました
弊社サイトを閲覧いただきありがとうございます。 ホームページをリニューアルしました。 今後もどうぞよろしくお願 […]お気軽にお問い合わせください。053-478-1570受付時間 9:00-18:00 [ 土・日・祝日除く ]
お問い合わせ - Lincoln-light(購買・販売機能)IT導入補助金2020補助対象です!